VMware 的 Win 2016 虛擬主機遷移到 GCP 雲端主機實作
時代在進步,十幾年前的實體主機因為降低營運成本能、減少電源浪費與提高伺服器可用性後漸漸轉移到 VM Ware 虛擬主機,現今新冠病毒的疫情,work from home在家工作的情形越來越多,未來趨勢也必將虛擬主機轉移到雲端主機,目前使用的VMware裡有許多虛擬主機 Linux 與 Windows 等著上雲端,這次透過 Google Cloud Platform (GCP) 提供技術手冊中的簡單 gcloud 指令把 Windows 2016 虛擬主機遷移 migrate 到雲端吧!
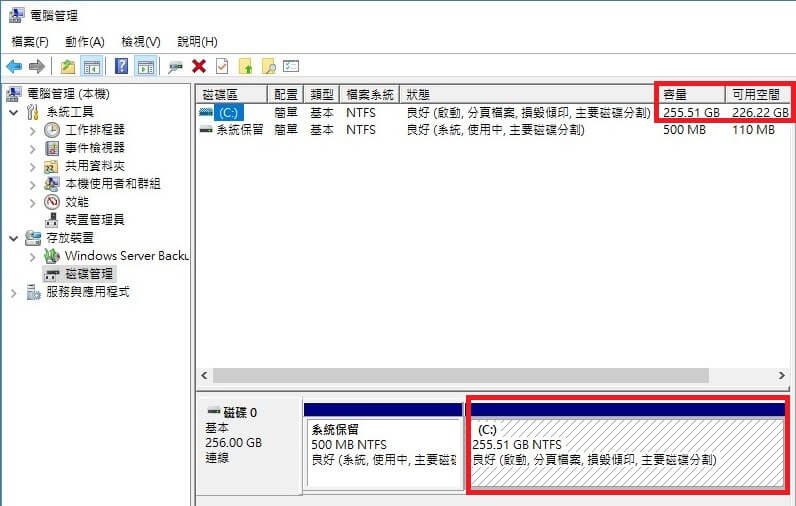
目前的Win 2016 主機內的硬碟空間太大256G,如果直接遷移到GCP雲端空ˋ間,勢必每個月要跟我多收不少費用,因為主機內的應用程式不多,功能簡單,硬碟空間只要50G即可,就想辦把把它壓縮,因為硬碟空間擴展加大很容易,要縮減很困難,所以第一次就要搞定。
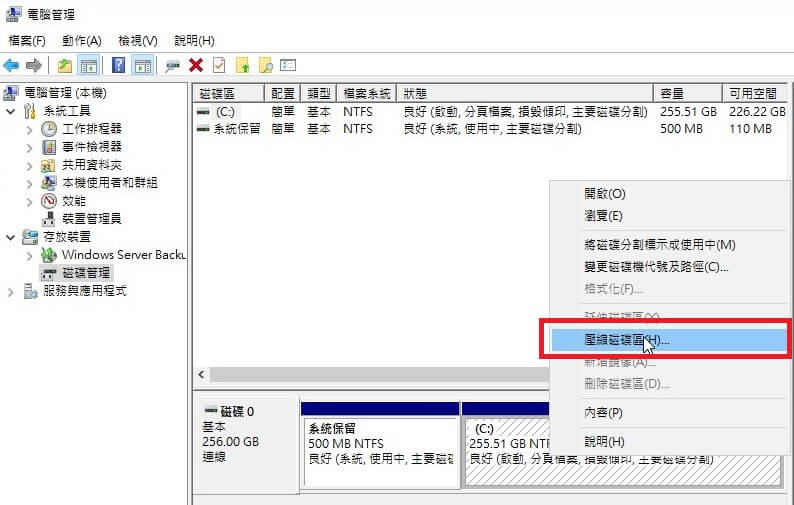
參考google搜尋很多人提供的方法,不是透過付費軟體就是免費軟體,但免費軟體不支援Win 2016,只好使用Win 2016的磁碟工具,在磁碟管理內將我的c磁碟機,按滑鼠右鍵壓縮磁碟區。
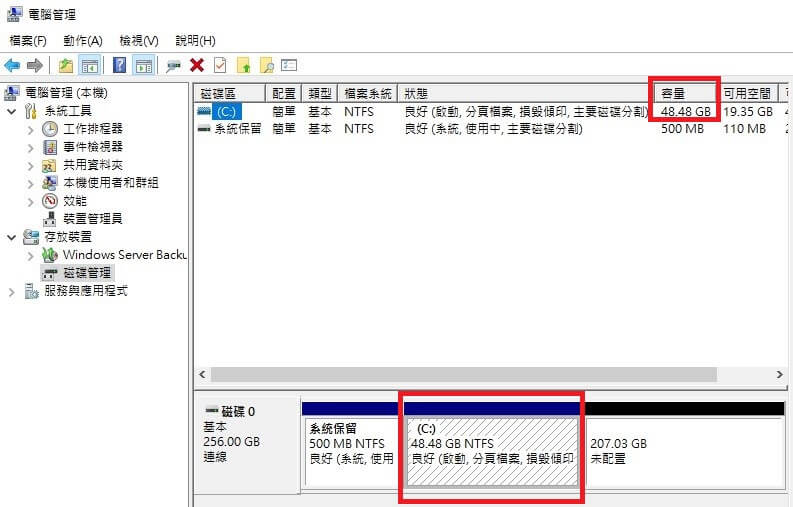
盡可能壓縮50G以下,所以考量不超過50G,所以我就壓縮磁碟區為48G,剩餘207G的空間未配置。
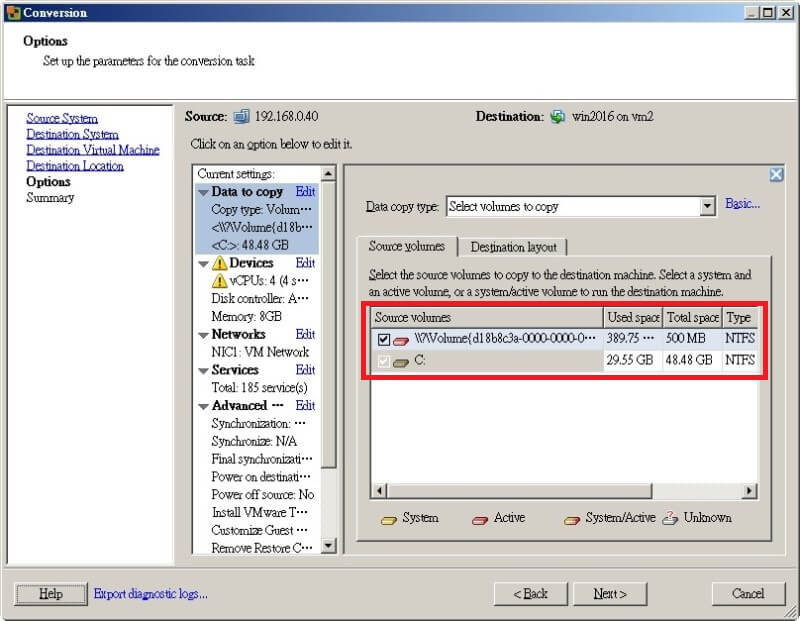
有使用過 VMware 的工程師應該都知道,VMware vCenter Converter Standalone 可以將目前正在運行的主機遷移到雲端主機,就用這個免費遷移軟體將Win 2016主機再次轉移到 VMware 上,此時只有C磁碟機可以加入,未配置的207G 磁碟就沒有看見了。
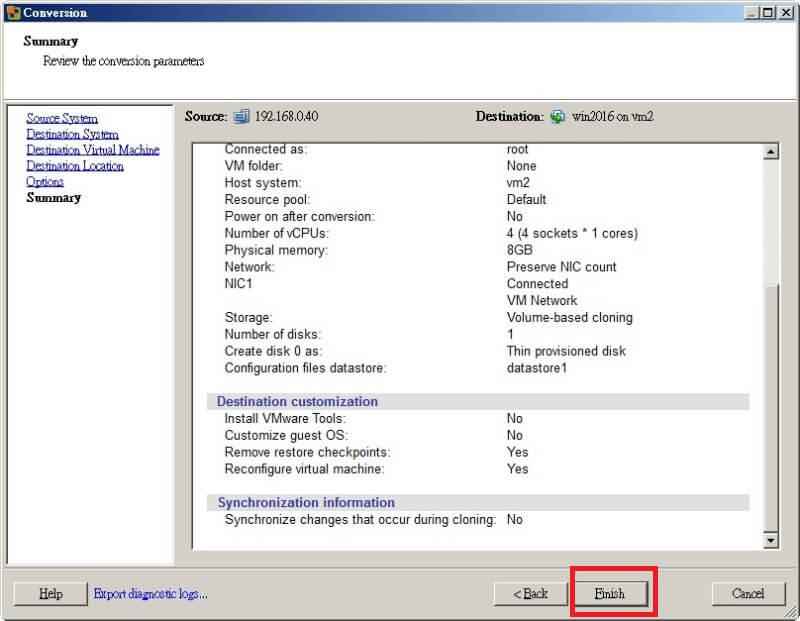
VMware vCenter Converter Standalone 設定完之後 Win 2016 就會再一次轉入 VMware 變為虛擬主機了。
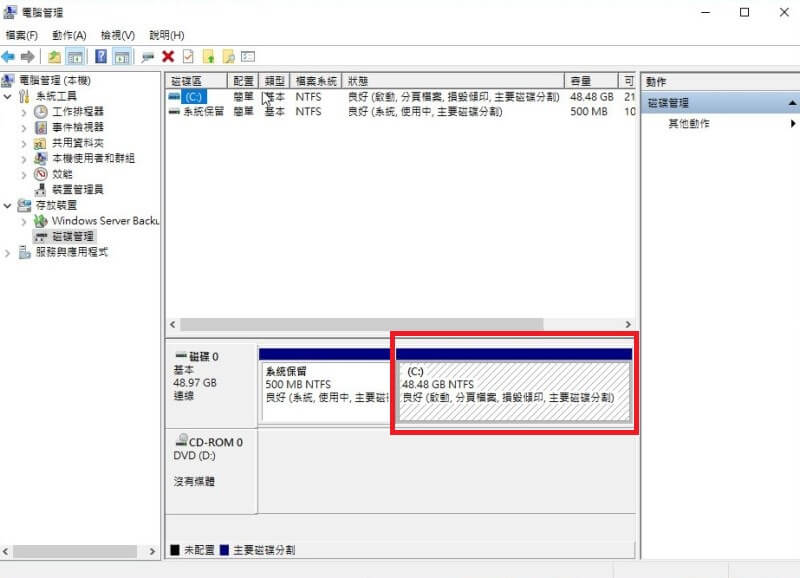
Win 2016 虛擬主機再一次開機驗證看看,是否將不必要遷移到GCP雲端主機的空間還存在,果然只有C磁碟區不到50G的空間。
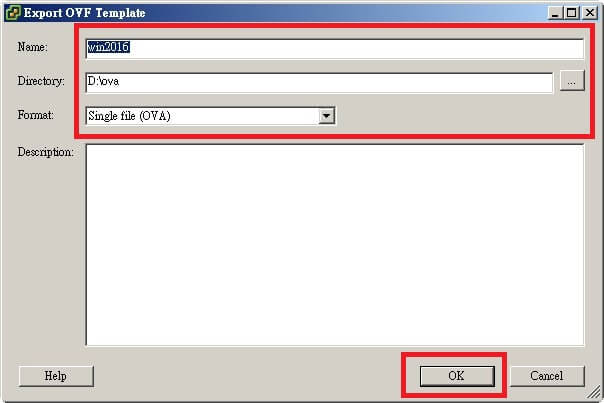
這時候就可以把Win 2016 虛擬主機關機,匯出OVA,使用Export OVF Template ,格式選擇OVA。
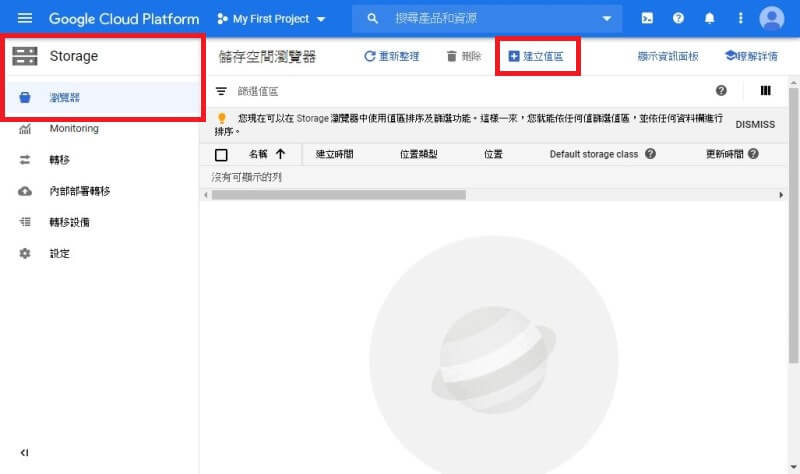
接下來到GCP雲端平台,在Storage的瀏覽器建立值區,準備上傳剛剛匯出的OVA檔案。
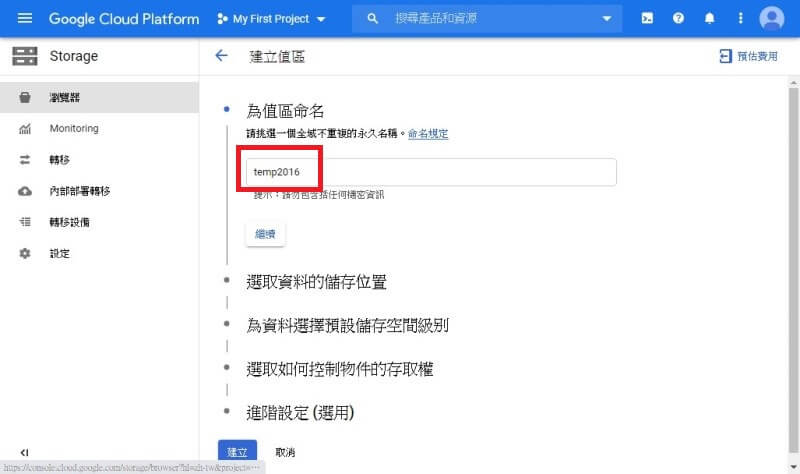
但在GCP建立值區,有幾個簡單的步驟要做,大部分都是預設值,先取一個名稱,為值區命名。
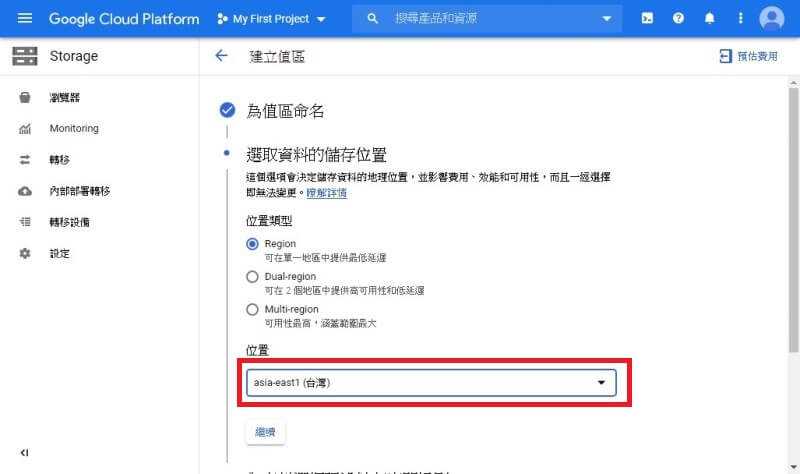
選擇儲存的位置,如果您的GCP雲端虛擬主機是在台灣,位置就選在台灣,如果在美國,請選擇美國。
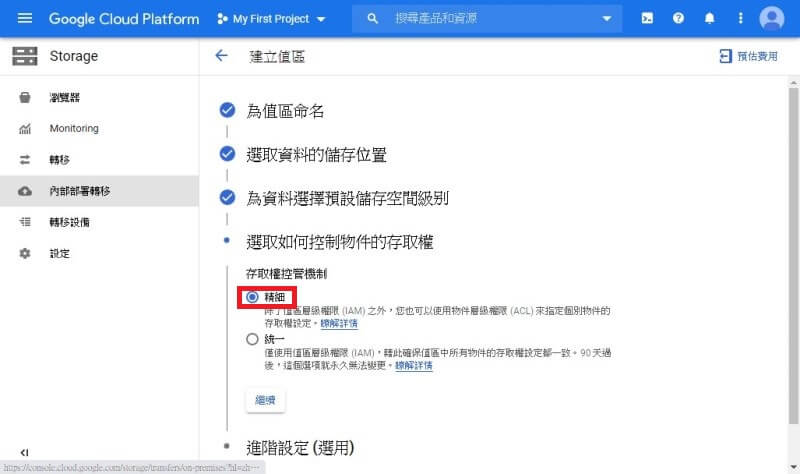
選取如何控制物件的存取權,可以直接選擇預設值精細即可。
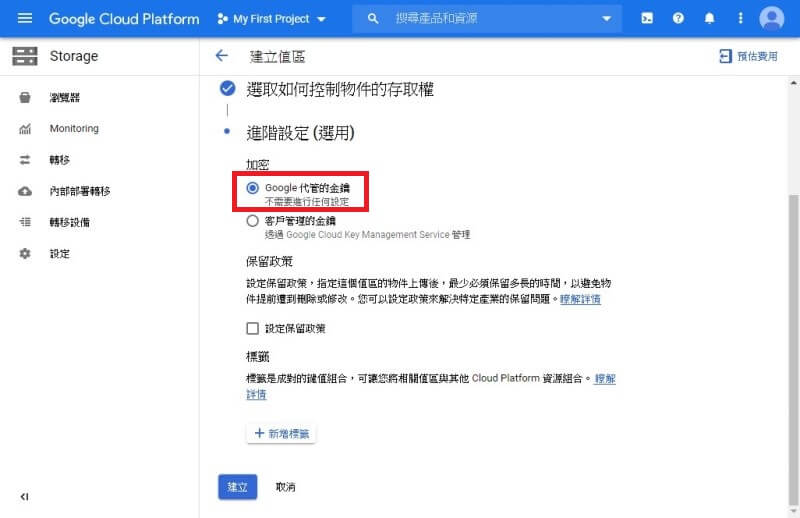
進階設定的加密方式,可以使用Google代管的金鑰,最後在最下方就建立即可。
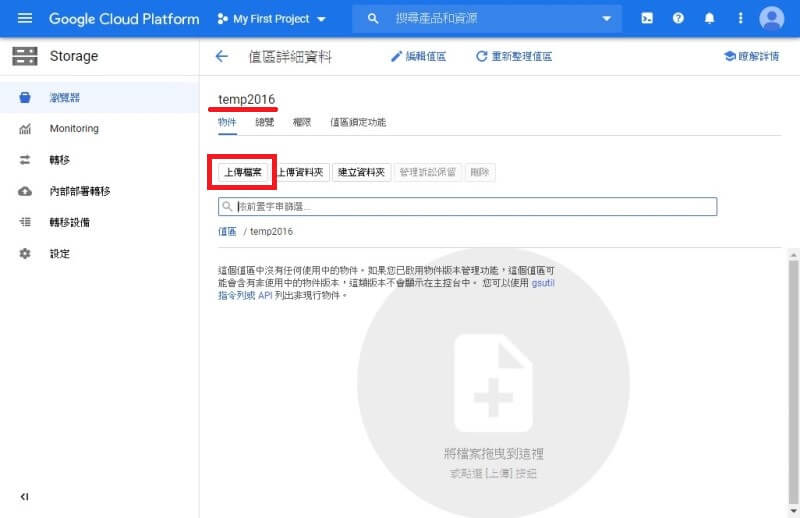
建立好GCP值區後,點選上傳檔案按鈕。
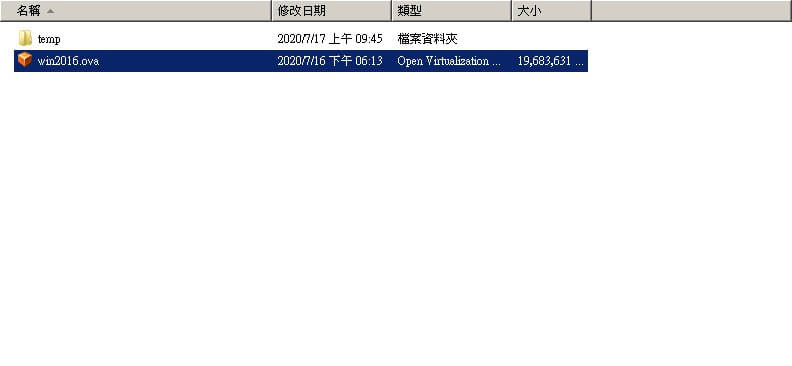
將剛剛VMware 匯出的ova檔案加入上傳到GCP值區。
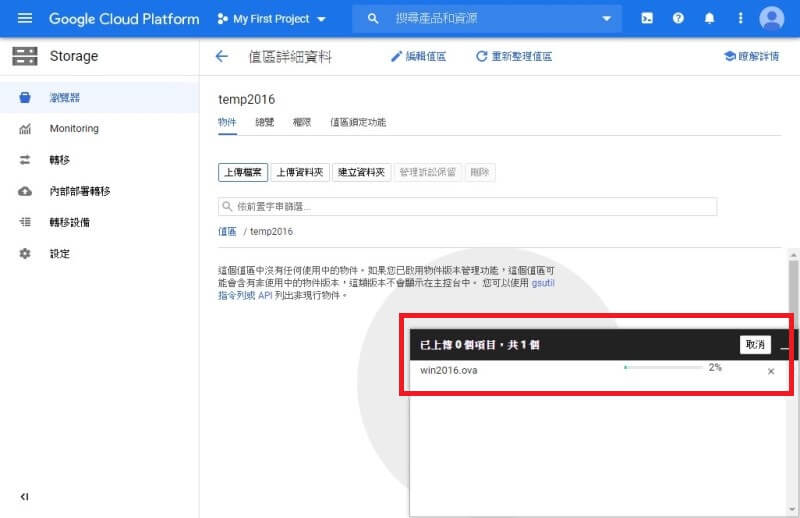
右下角就會看到上傳進度,看你自己的頻寬,如果ova檔案不大,上傳的頻寬很大,速度就越快。
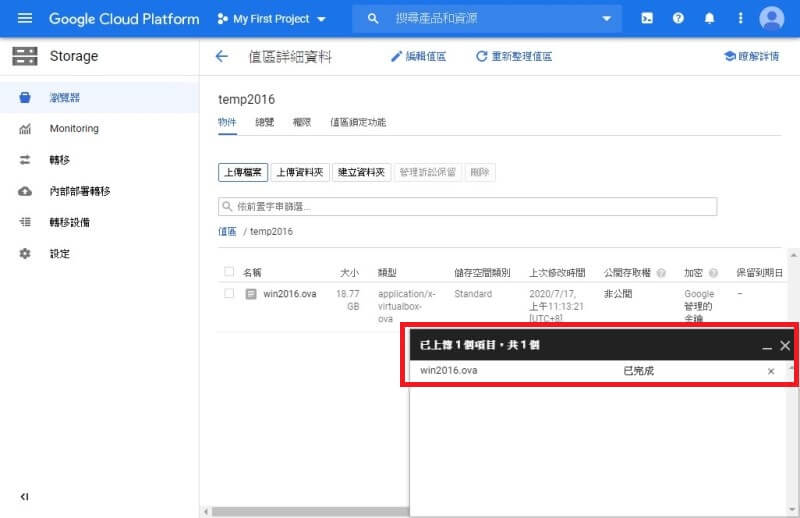
win2016.ova大小18G約30min後就上傳完畢。
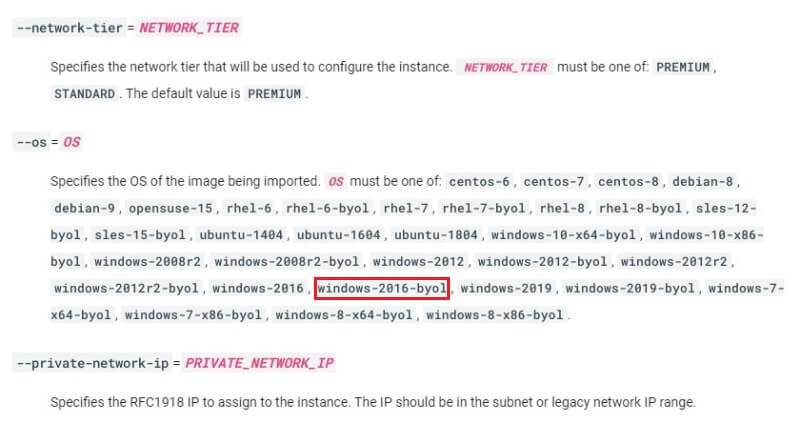
重點來了,請參考 gcloud compute instances import ,gloud 可import ova與ovf技術文件,可以將自己額外採購的Window版本(不是新電腦主機綁作業系統) 轉移,我的版本剛好可以轉移,就使用windows-2016-byol,byol的意思是Bring Your Own License(帶你自己的軟體授權),否則就不需要很麻煩地遷移,直接在GCP雲端空間直接建立Window Server 2016 Datacenter版本安裝使用,每個月會多付約NT $900( 1 cpu)或 NT $1800(2 cpu)的軟體授權,既然我已經額外買過軟體授權,我何必在每個月多付軟體費用呢?
gcloud compute instances import win2016 --os windows-2016-byol \
--source-uri=gs://temp2016/win2016.ova \
--zone asia-east1-c
接下來簡單的gcloud指令,可以將我寫的上方指令參考import ova與ovf技術文件的內容,越簡單越好,太多參數反而會跳出錯誤,上方指令反斜線\ 表示接續下一行,第2行的是複製剛剛上傳來源位置的連結,第3行到指定的區域雲端主機。
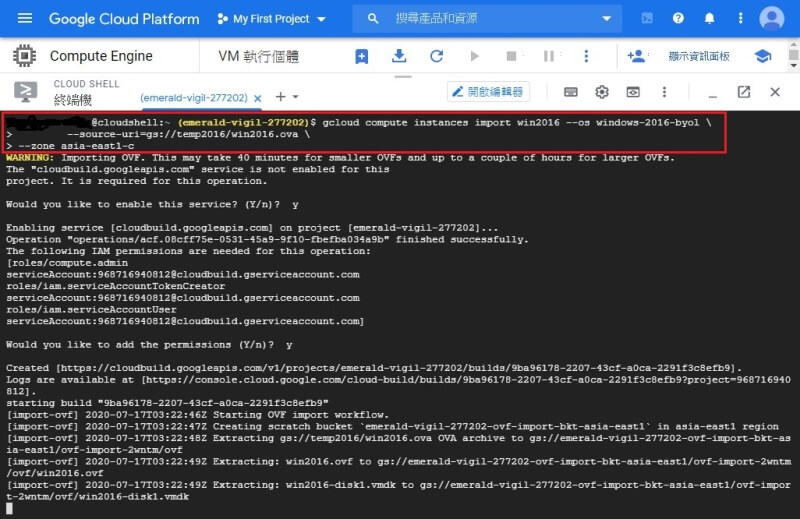
enter後,有2個問題要問,1個是不是要執行這個操作,另1個是要不要允許加入權限,當然都回答y,就繼續等約ˋ40min以上。
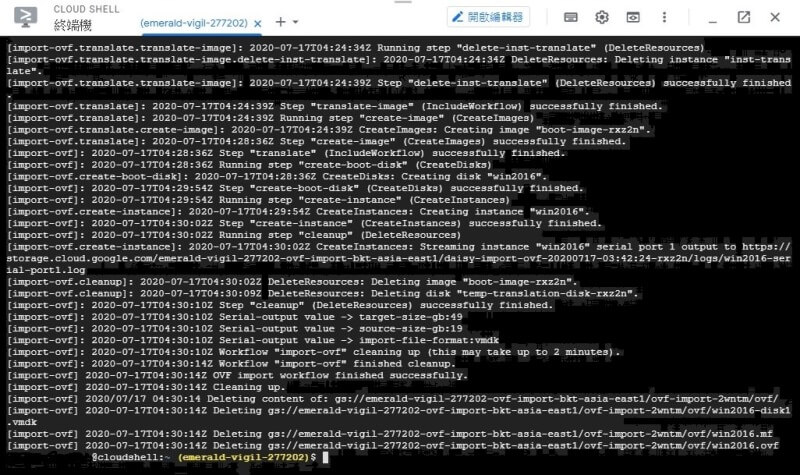
一段時間後就完成此遷移程序,要看移轉的檔案大小,一般約ˋ40min即可完成,如果檔案太大可能需要超過1hr,如果時間太久會問你要不要繼續,如果跳出來的訊息你沒有回答就指令終止。
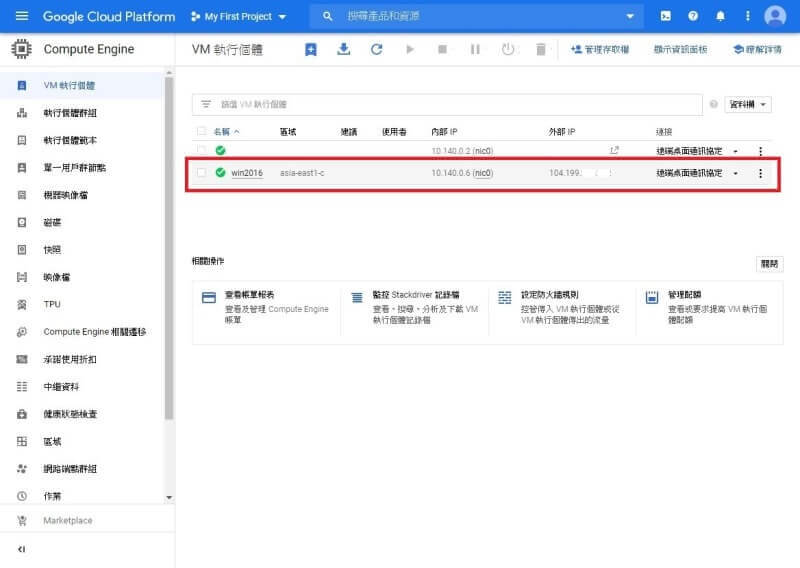
到GCP 的VM執行個體看一下,遷移已經成功,也立即提供外部IP給你。
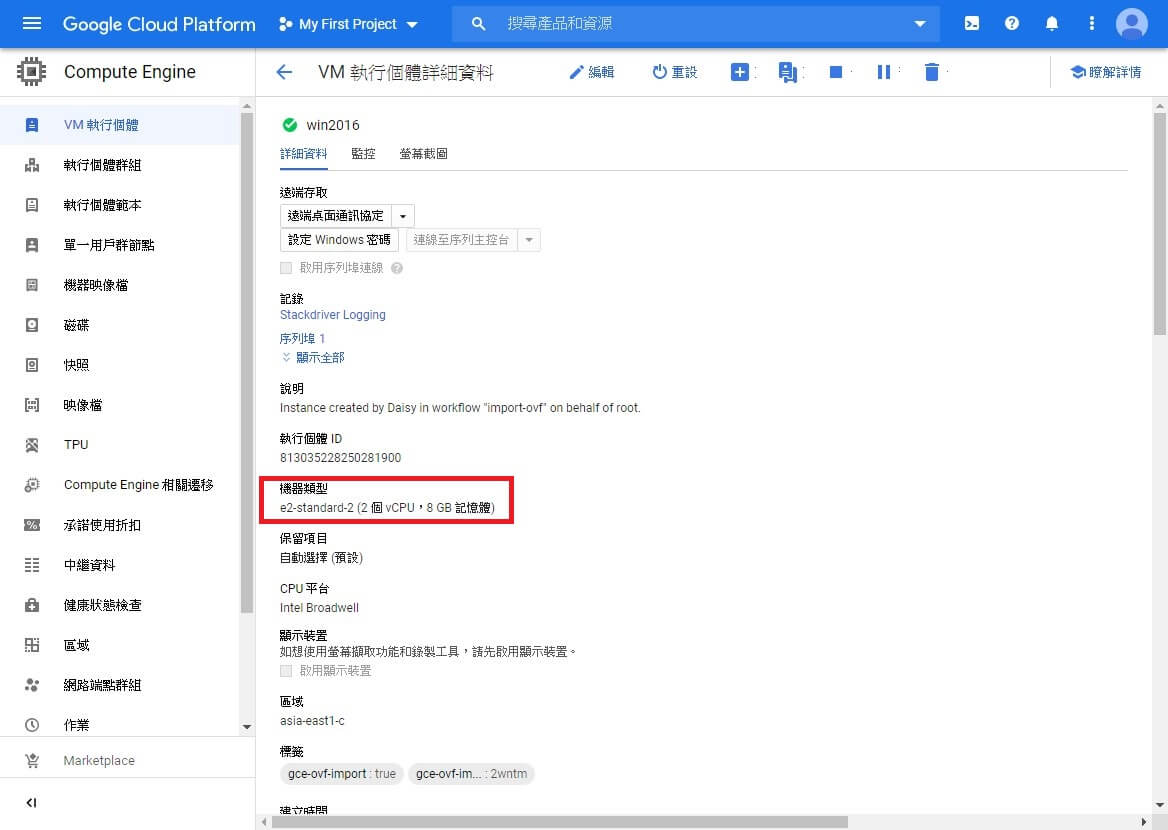
點選GCP內剛剛遷移的Win 2016規格,也就是機器類型,是e2-standard-2(2個vCPU與8G Ram),剛好是我之前VMware的硬體規格。
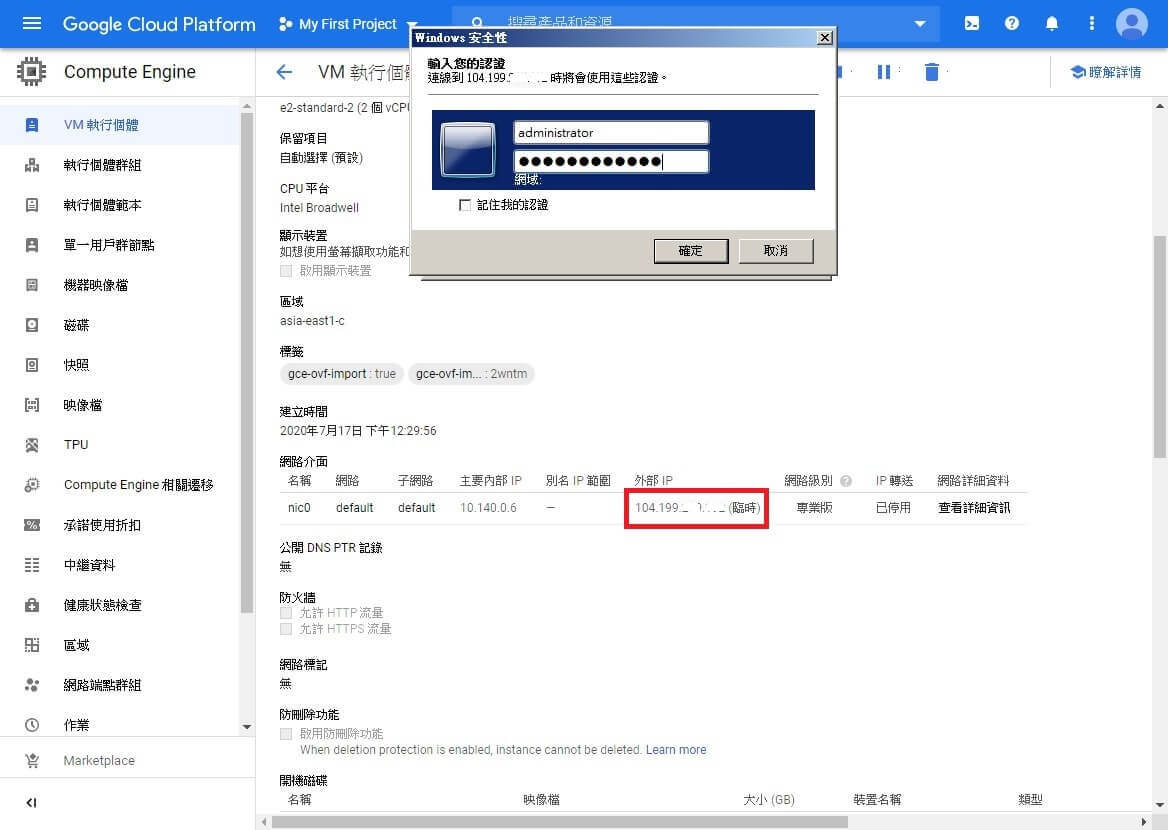
遠端連線登入一下,是不是可以正常登入,這很重要,果然我用我之前的帳密可以登入,只是IP變更為GCP給我配置的臨時IP,到時我想使用固定IP晚一點再設定。
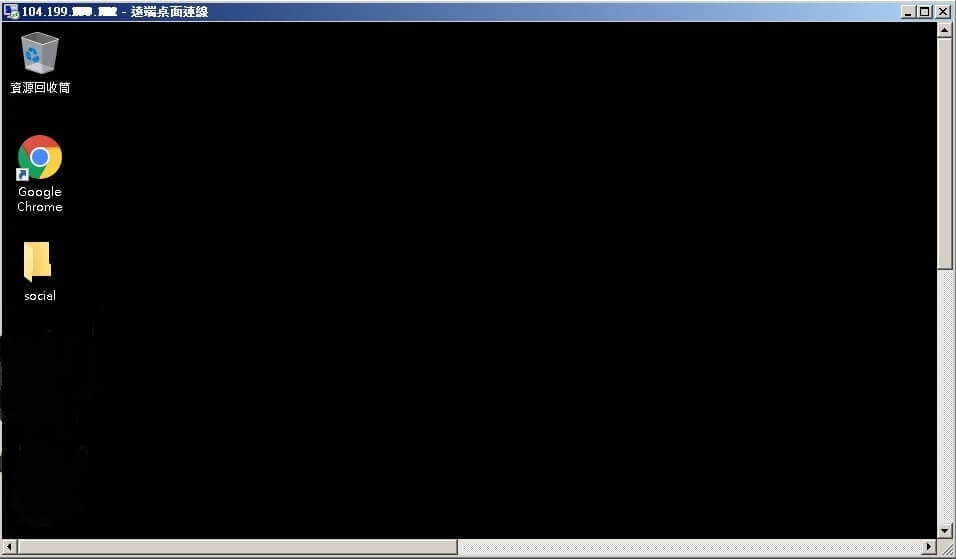
可以正常登入Win 2016,裡面的軟體與資料都還在也可以正常使用,遷移到GCP雲端真是方便。
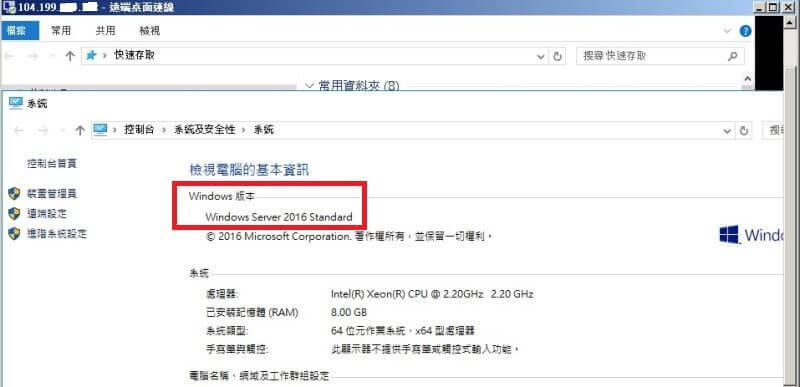
點選控制台內Windows版本是2016 Standare標準版,是我使用的繁體中文版本,不是GCP提供的Windows Server 2016 Datacenter英文版,英文版雖然支援多國語言,但是很多程式遇到會容易有亂碼產生。
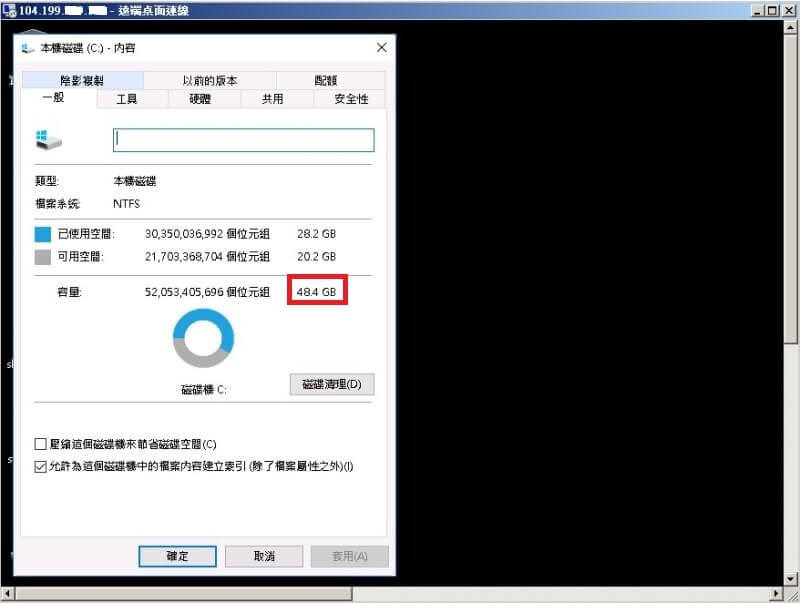
檢查一下硬碟的容量,是48G,是我之前壓縮過後的容量,也沒有其他多餘的硬碟容量。
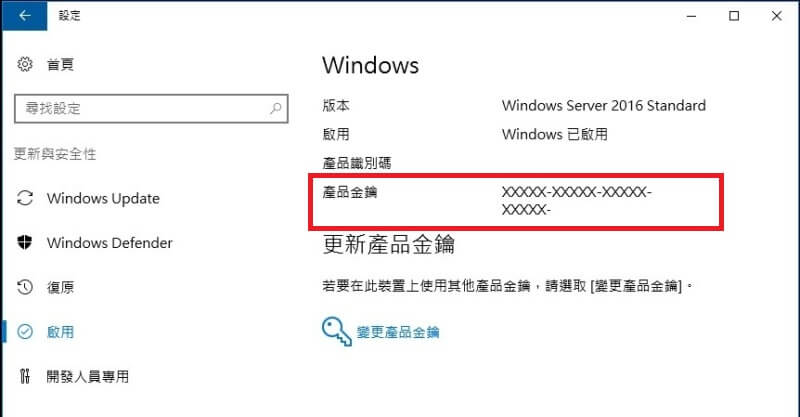
最後看一下產品金鑰,比對一下我買的Windows Server 2016 Standard,最後第5個字串是相同的,表示byol轉移成功。
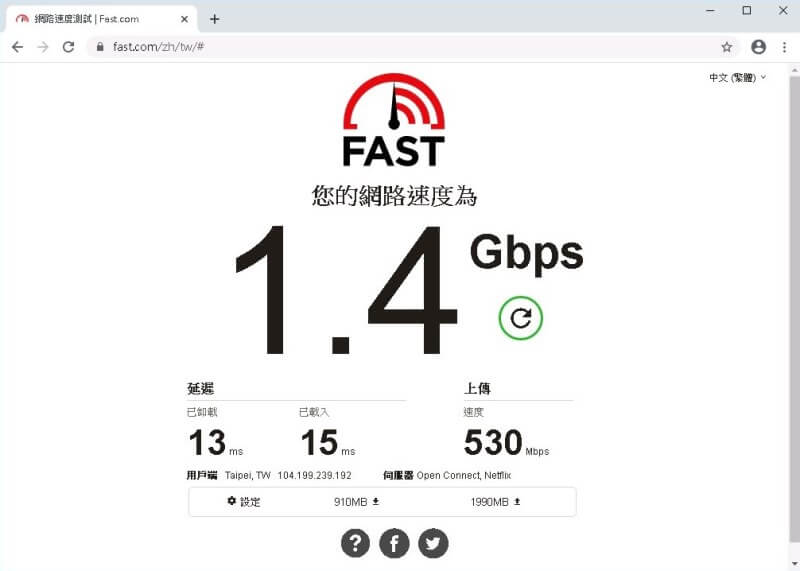
檢測一下GCP台灣彰化這裡的機房網路速度好快,下載1.4Gbps,以後可以好好利用。
回顧總結上方的操作步驟,可以簡化自己的步驟,不需要壓縮磁碟,直接匯出虛擬檔案ova即可匯入GCP的雲端主機,透過簡單的gcloud指令即可遷移,其他作業系統像上述所列的OS都可以匯入,但過程中的錯誤要自行解決,設定的參數越簡單越好,比較容易遷移到GCP雲端主機。