VMware 的 linux 虛擬主機遷移到 GCP 雲端主機教學
上次使用 VMware Exsi 的 Windows Server 2016 虛擬主機順利遷移到 GCP 雲端主機使用後,這次使用 Linux 的虛擬主機應該更是容易與簡單,果然很順利地遷移 migrat to GCP 完畢,本次使用Centos 6遷移,遷移教學如下:
1.使用 VMware 匯出 Centos 虛擬主機備份 ova 檔案後,存放到自己的電腦硬碟內。
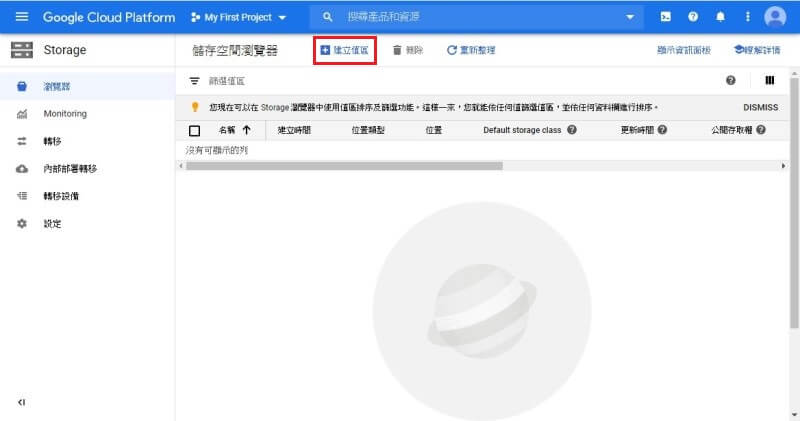
2.在GCP的Storage儲存空間瀏覽器內建立值區。
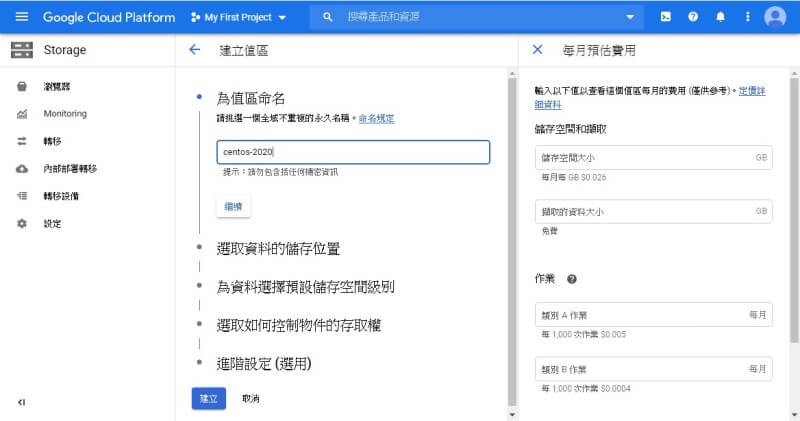
3.為值區命名後,接續下個步驟。
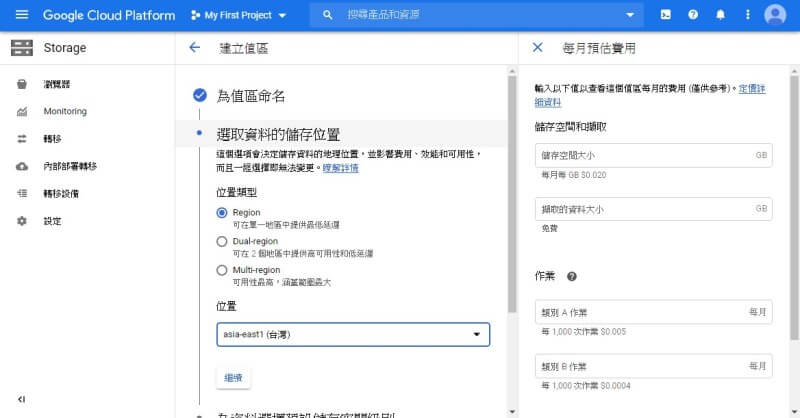
4.選取您要在全球哪個地區建立新GCP雲端主機,網站的訪客是台灣位置就選台灣。
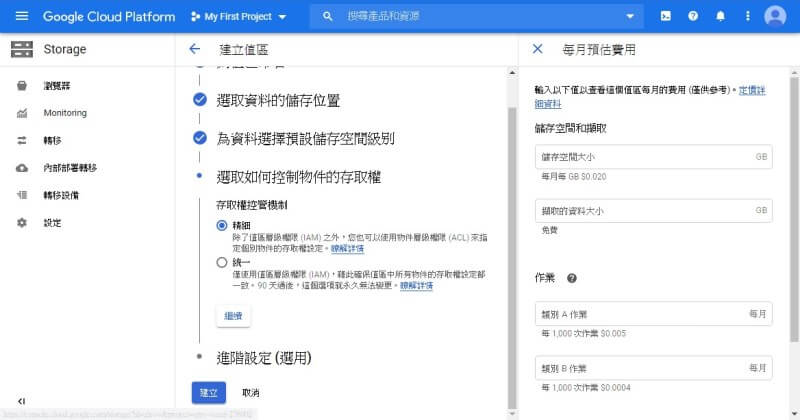
5.選取存取控管機制,選擇預設值精細即可。
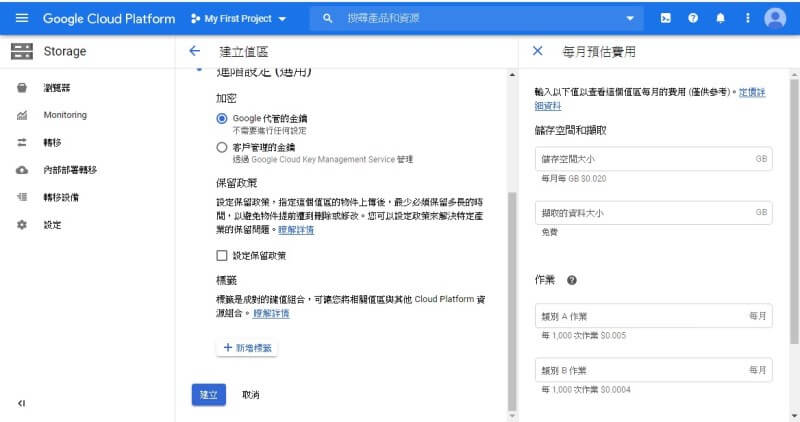
6.再來是進階設定,加密的選項由Google代管的金鑰即可。
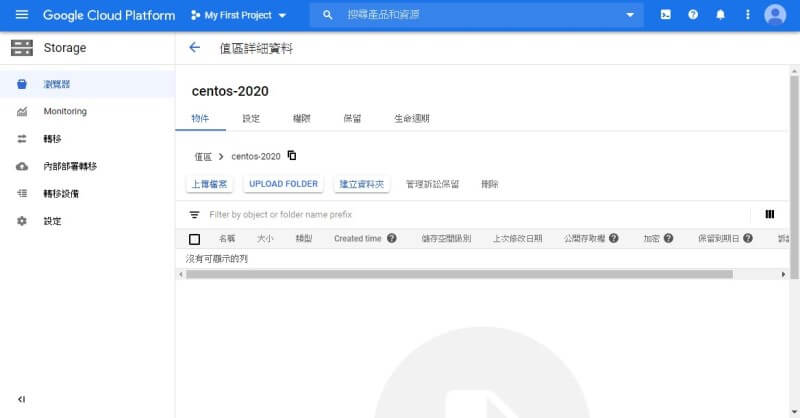
7.最後確認即可完成值區,再點選上傳檔案。
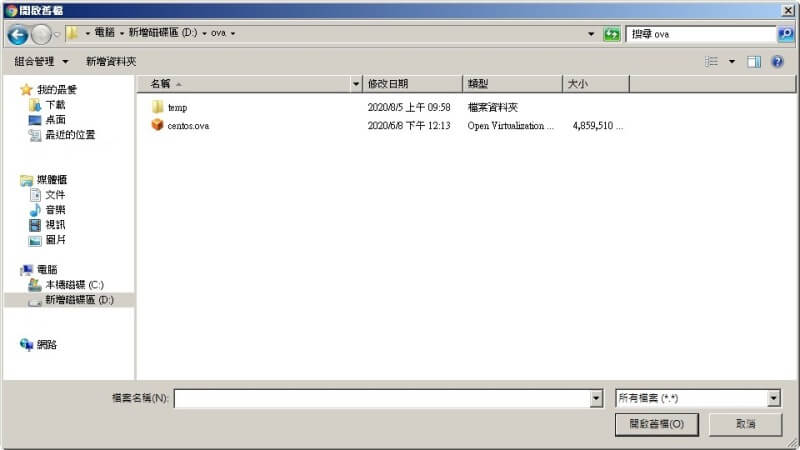
8.上傳之前已匯出的ova檔案。
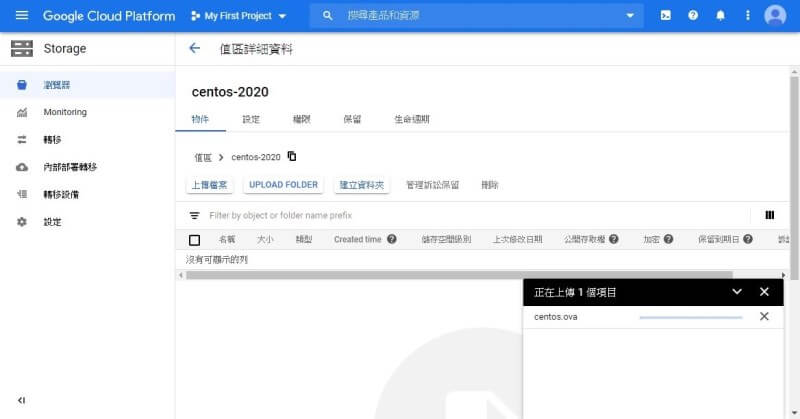
9.上傳檔案的速度會根據您自己所在的頻寬速度與大小,檔案越大上傳越久。
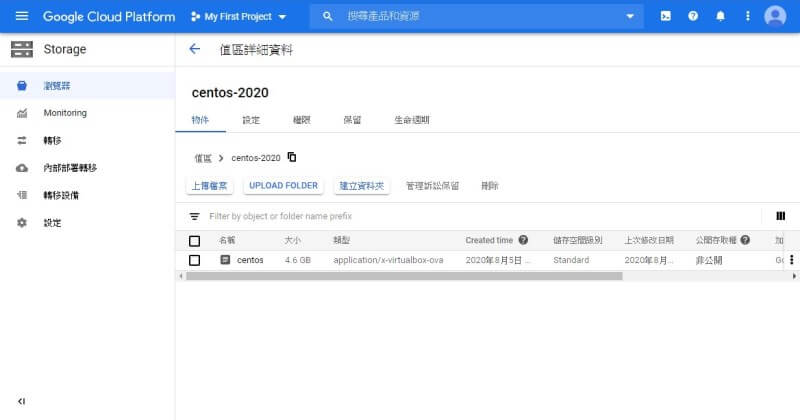
10.我上傳的檔案約4.6G,約20min就上傳完畢。
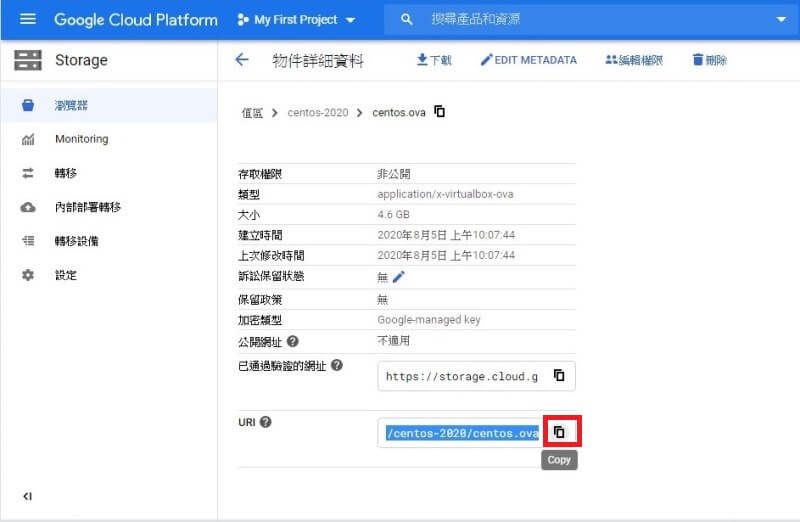
11.此時點選copy剛剛上傳到GCP Storage裡的路徑,等一下要使用Google Cloud Shell 終端機指令遷移ova到GCP。
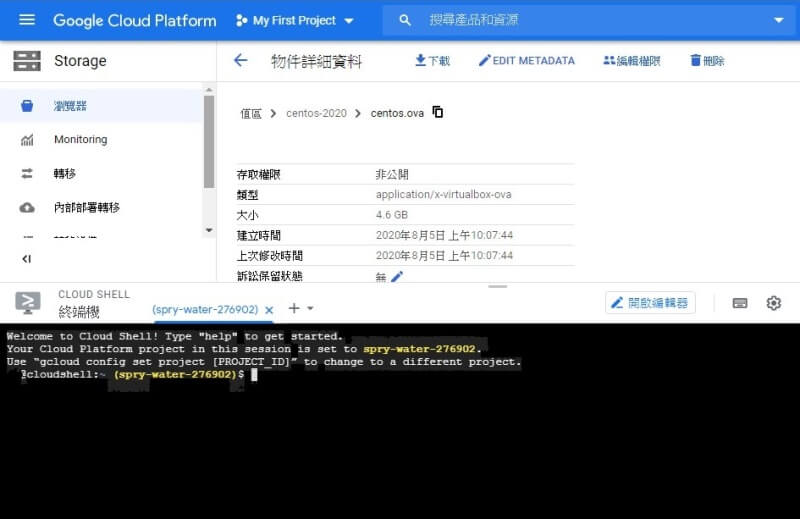
12. 開啟CLOUD SHELL 終端機後,下方會有終端機視窗跑出來。
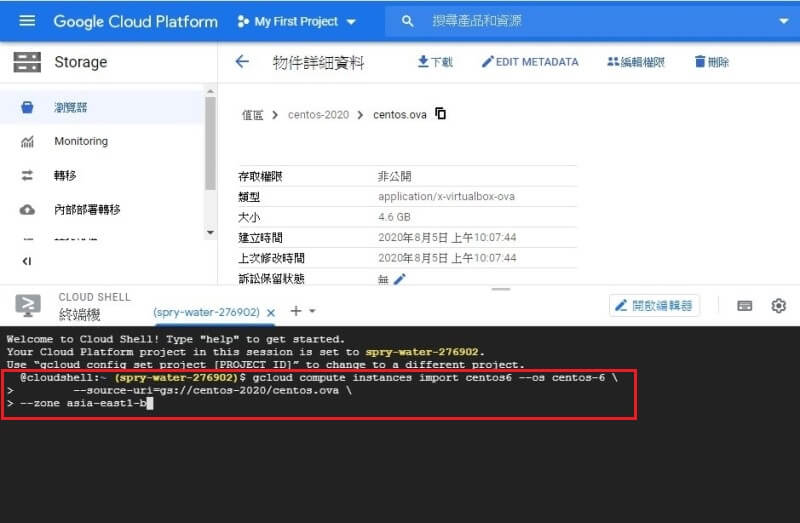
13.參考gloud 可import ova與ovf技術文件 ,輸入如下方的指令
gcloud compute instances import centos6 --os centos-6 \ --source-uri=gs://centos-2020/centos.ova \ --zone asia-east1-b
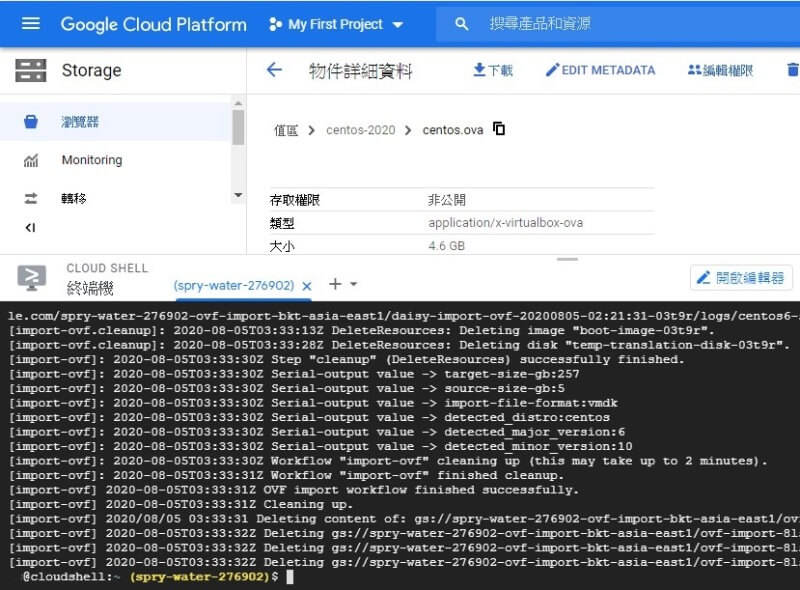
14.經過約40min後,已順利完成。
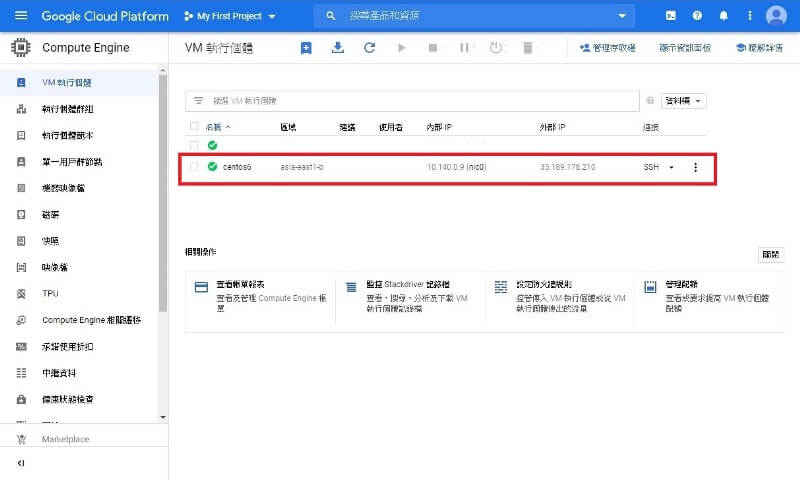
15.回到VM 執行個體,看到虛擬主機有個centos6已經在運行使用了,表示您已經從VMware虛擬主機 Centos 6匯出的ova遷移到GCP雲端主機已經成功了。
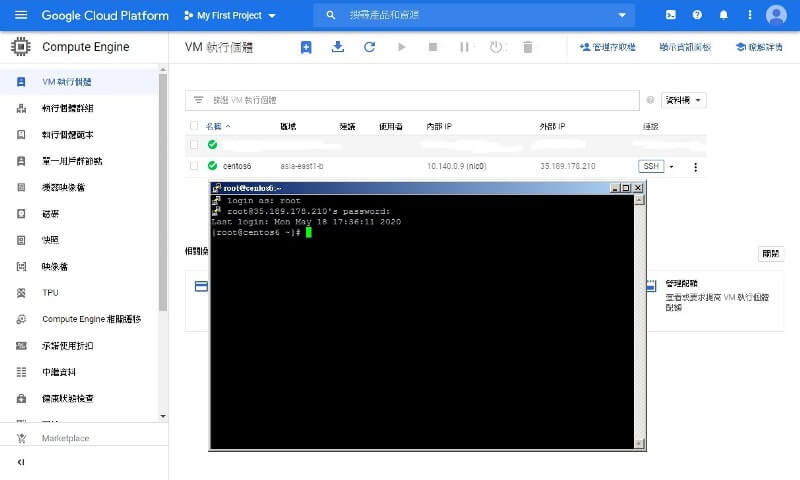
16.從GCP雲端主機提供給你的外部IP登入,使用ssh自己原來的root帳密登入,可以正常運作。
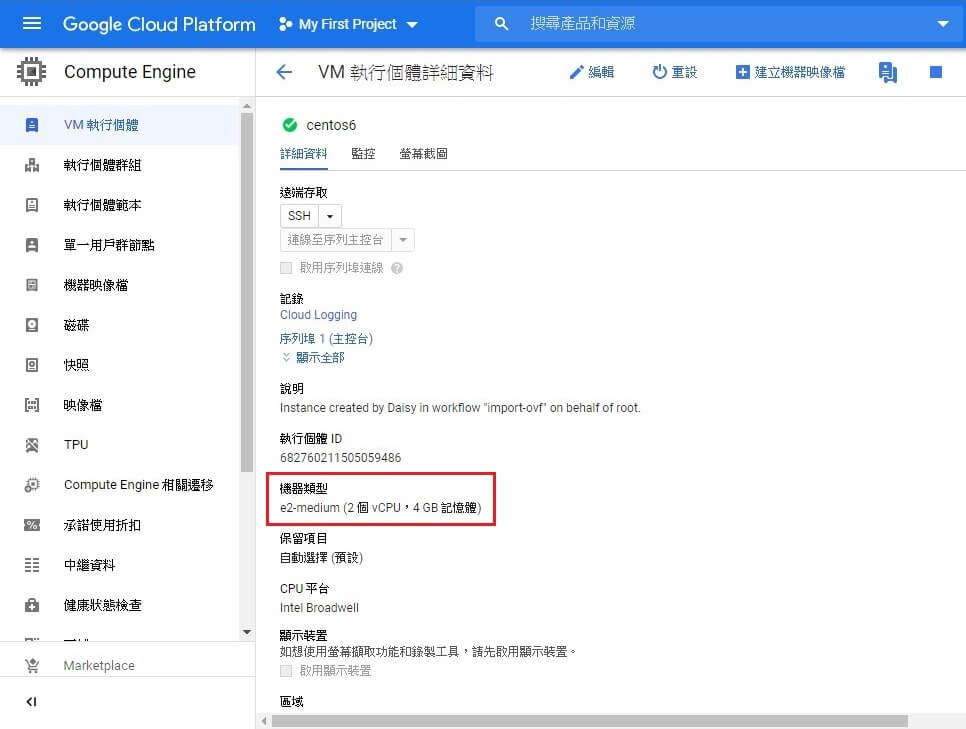
17.看一下VM虛擬主機的機器類型是e2-medium,如果您想要更改您的機器類型,請先關閉主機電源後,再調整您想要的機器類型即可。
2021/4/7更新:最近想要上傳centos 6時發現,無法完整遷移到GCP的GCE內建立虛擬主機,後來查了一下Google官方資料,原來GCP已經不支援舊版的Centos 6,今年2021年服務已終止,CentOS 6 End of Life (EOL) ,但是虛擬主機還是可以運作,Centos 7以上的版本還是可以順利遷移到GCP。